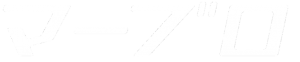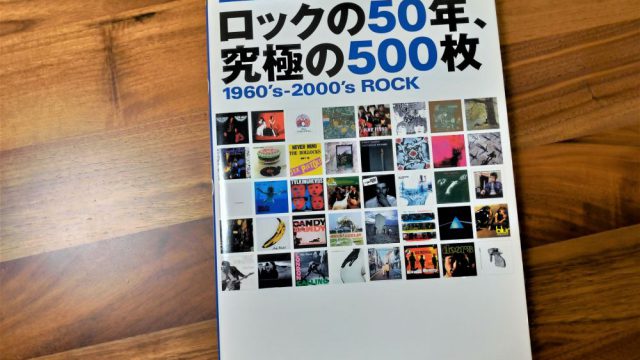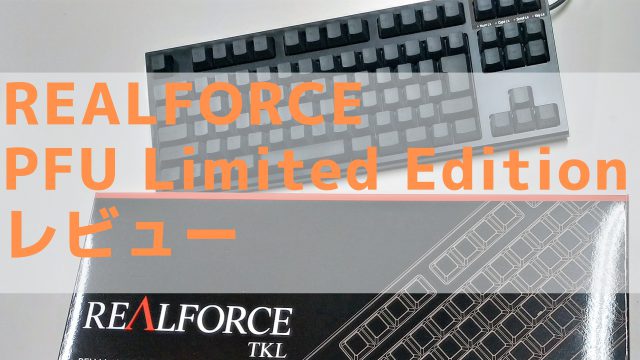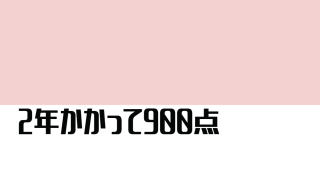iPadでカフェでオサレにブログが書きたい!と思い立ち、モバイルキーボードを購入しました。

※マウスは別の商品です!
Chromebook買おうかな~とも思っていたのですが、割と快適なのでしばらくこれでやってみます。
目次
購入したのは3E-BKY8
外観

購入したモデルはブラックです。
筐体の色がiPad mini スペースグレイと似ていて、非常に相性が良いです。

本体サイズと重量
折畳時:W146 x H93 x D17mm 使用時:W251 x H93 x D14mm 重量:185g

重さはそこそこありますが、筐体が金属製なのと、バッテリーが入っているのでしょうがないですね。(188gはゴム足シール分の重さが入っています。)
開閉機構もしっかりしているし、逆に重さのおかげで安定感があります。

重さのイメージ的には、お〜いお茶の短い缶と同じぐらいです。
 190g
190g
バッグに放り込むにはちょうど良いサイズ感です。
キーストロークとスイッチ
キーストロークは1.8mm
スイッチはパンタグラフです。
Surface Laptopのキーストロークは1.5mmなので、ノートPCより深めでしっかりした打鍵感です。
キー配列とキーピッチ

キー配列は英字で、64キーです。
数字キーがあるのが使いやすいです。
キーピッチは17mmあります。
一般的は19mmが打ちやすい幅とされているようですね。
Surface Laptopのキーピッチは19mmですので、こちらの方が少し狭いですが、大体の人が問題ないキーピッチだと思います。
個人的にはこれより狭くなると途端に打ちづらくなるので、このぐらいがサイズと打ちやすさの良いバランスだと思います。
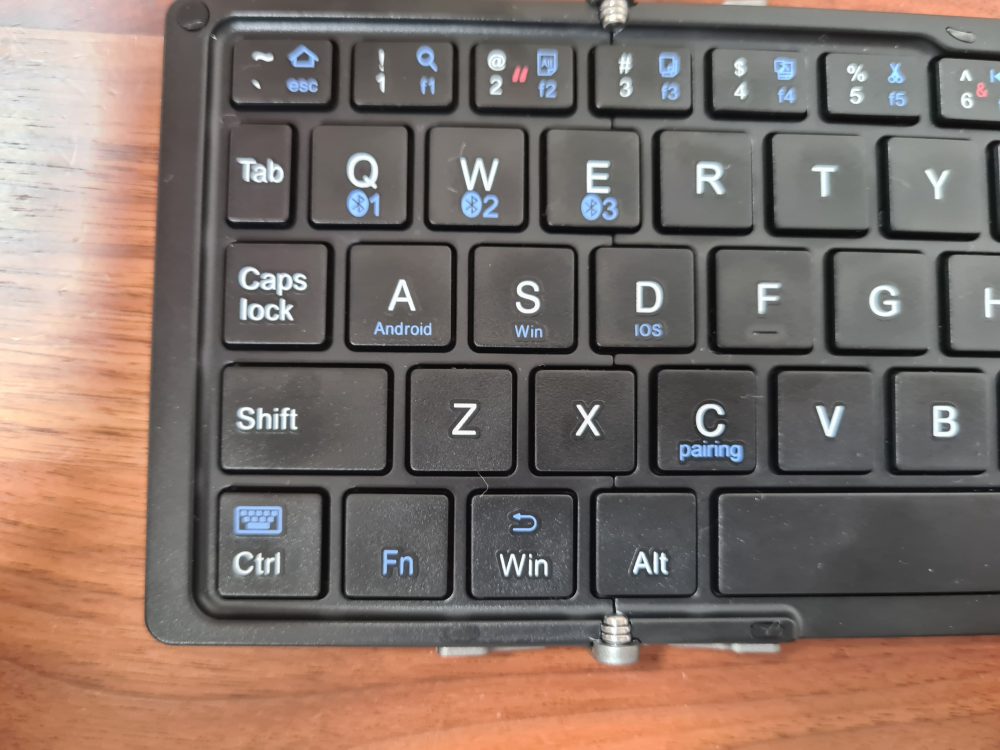
青い印字の機能キーは「Fn」キーを押しながら押すと有効になります。
iOS/Androidの場合には、上の列のショートカットキーが有効になり、Windowsだと下の列のfキーが有効になります。
日本語と英語の入力切り替えの方法
iOSの場合には
「Shift+Caps Lock」
か
「Ctrl+スペースキー」
で切り替え可能です。
付属品説明
 無造作に切られたゴム足シール…
無造作に切られたゴム足シール…保護ケース、USBケーブル、取扱説明書、ゴム足シールがつきます。
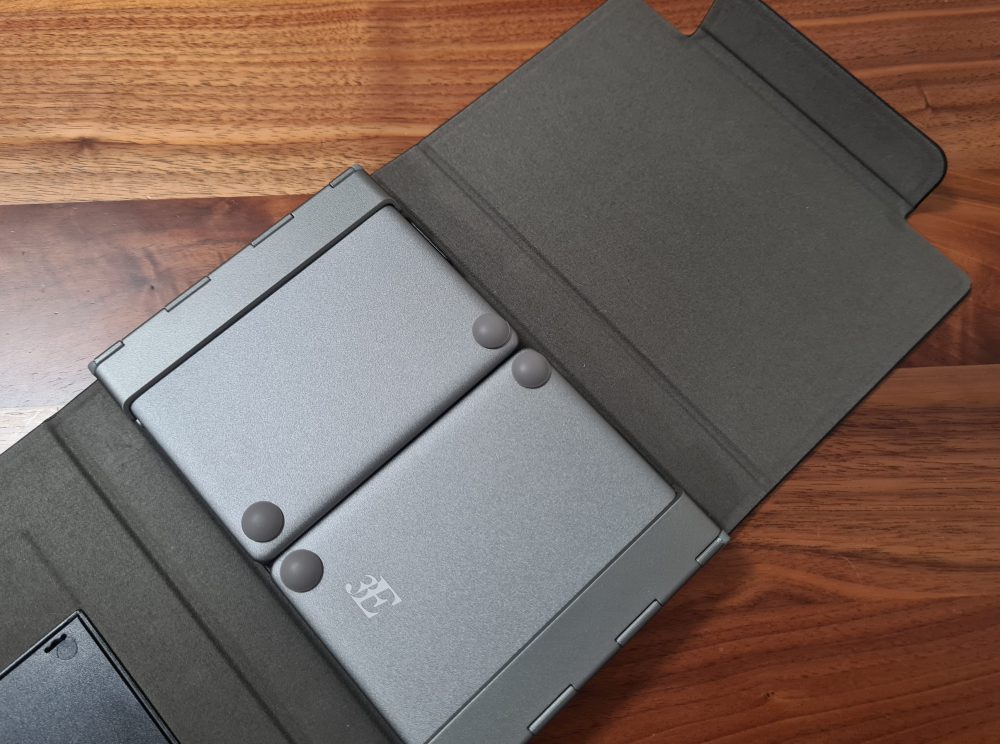
保護ケースはしっかりしていて、スタンドにもなるし、持ち運びにも便利です。

磁石がついているので、開閉もしっとりカチッと閉まってくれます。
スタンドにする際も、この磁石お陰でカチッと止まります。
オマケではなく、付いてて嬉しいレベルの品質です。

ゴム足シールを付けないと、テーブルとの間に少し隙間が発生して安定しません。
 ゴム足無し
ゴム足無し
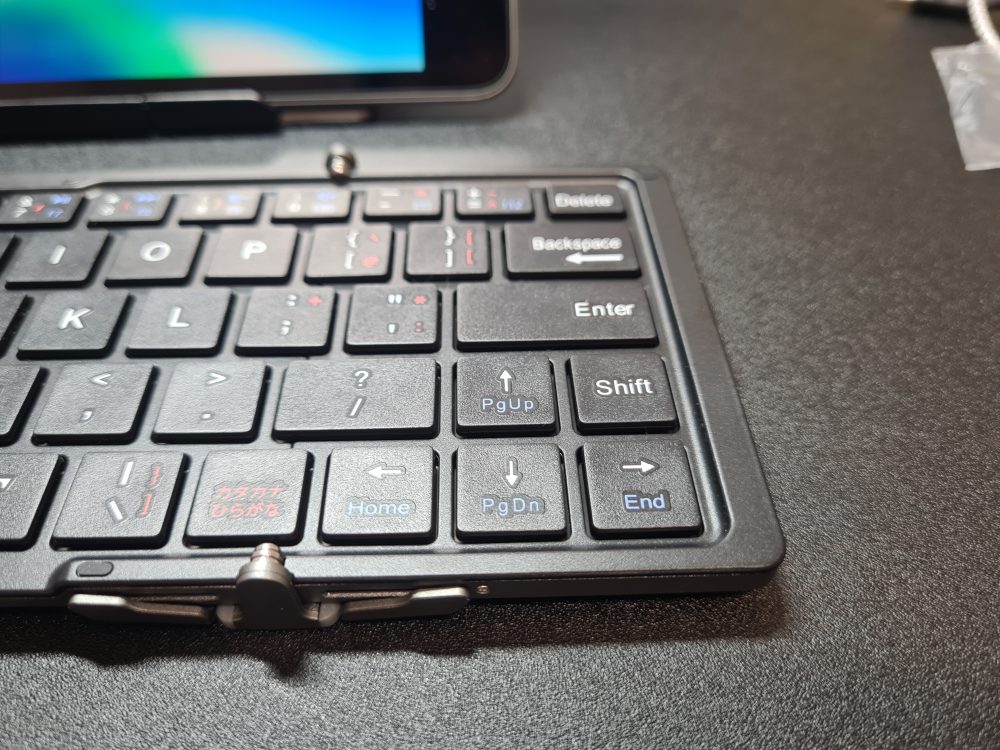 ゴム足有り
ゴム足有りゴム足シールを付けると、違う製品か!て言うくらい安定します。
現時点ではキーボードとしての品質には非常に満足しているので、この「ゴム足を貼らないとガタつく」というところを直してほしいです。
でも、買って後悔はしていません。
接続方法・使用方法

ペアリング
Fn+c(paring)ボタンでペアリング可能です。
Q,W,E,のキーで3台まで機器を登録できます。
接続後にA,S,D,キーで、OSを設定し最適化します。
iPadとのペアリングは非常にスムーズで、一度繋いだ後は閉じれば接続が切れますし、開いたらまたすぐに繋がって使い始められて快適です。
パスコードもキーボードから打てば入力されるので、非常に楽です。

開いたままでもしばらく経つとスリープ状態となり、電池の消耗を防いでくれます。
バッテリー持続時間
充電2時間でフル充電となり、連続で84時間使用できます。
※カタログ値です。
連続待受も218日となっていて、2〜3日ほっといたら電池が切れた!ということは無さそうです。
充電はMicro USB TypeBです。

使用感

この記事は試し打ちも兼ねて、3E-BKY8で入力していますが、なかなか快適です。
筐体の剛性もあり、ストロークもしっかりあるので、普通のノートPCで打っているみたいです。
安いノートPCってキーを打つと筐体がたわんだりすると思いますが、このキーボードはそんな事なく、非常に快適です。
キーピッチが結構あるので、通常のアルファベットキーの打ち間違いはあまりないです。
ただ、DeleteとBackspace、Enterキーが隣接していて押し間違うことがあります。
英語レイアウトですが、このキーボードでは元からブラインドタッチする気が無いので、快適に馴染むことができています。
普段Realforceの日本語レイアウトを使っていますが、こちらのキーボードに切り替えても問題なく打ち込めています。

ブログ用途で使っているので、記号を打つ頻度が少ないのも影響はあるとおもいます。
メイン使いというよりは、外出時のブログ用や、簡単なメール返信というような用途が合ってます。
iOSでも、ファンクションキーと同時押しで、選択・コピー・カット・ペーストができるのが便利です。
全体的に、安っぽい感じは全くしないです。
買って良かった事

iPadがモバイルPCになった!
外でブログ書きたいなーと、Chromebookを買おうか迷っていたのですが、買う必要がなくなりました。
マウスも購入したので、快適にカフェで作業できています。
個人的には、モバイル用のPCは10インチ程度が良いと常々思っているのですが、なかなかちょうどいいサイズ感のものってないんですよね。
そんな中で、iPad miniは最高のサイズ感で、このキーボードのおかげで理想的なモバイル環境を手に入れることができました。
iPad miniでブログが快適に書ける!
使っているiPad miniはセルラーモデルなので、パッと広げて、さっとネットに繋がってすぐにブログを書き始められます。
ブログに飽きたら、さっと手に持っていつものアプリで情報収集できます。
ブログを書くハードルが下がった!
PCを持ってカフェに行って、さぁブログ書くぞ!ってなぜか心理的なハードルが上がってなかなか出来なかったのですが、iPad miniだと手軽に持ち出せて、さっと作業できるのでハードルが下がりました。
iPad を買い替えてもそのまま使える!
複数台iPadを持ってる人でも、このキーボード1台で対応できます。キーボードフォリオの約1/4の値段なので非常にコスパが良いです。
バリエーション
タッチパッド付きや、テンキー付き、さらに小さいバージョンもあります。
タッチパッド付きも非常に良さそう。
ちなみに写真に写っているマウスはこれです。
こんな人におすすめ
iPad mini でブログ書きたいなーと思っている人には特におすすめです。
iPad miniは他のiPadのように純正のキーボードカバーがないのでどうしたものかと思っていましたが、これが正解かもしれません。
カバータイプのキーボードと違い、レイアウトも自由なので、少しキーボードと離したいとか色々対応できます。
メインのキーボードには向かない
・英字レイアウト
・サイズが小さい
・キーが少ない
等々理由で普段のメイン使いには向きません。
もう少し大きいサイズのキーボードを使ったほうが良いですね。
そでれでは、みなさんもiPadとキーボードで素敵なブログライフをお過ごしください!
最大2.5%還元!Amazonでお得に買い物する方法
普段からAmazonでよくお買い物をする方は、 Amazonギフト券にお金をチャージしてから買い物することをおすすめします。
最大で2.5%還元となり、とてもお得です。
積み重ねで見れば大きな額となるので、やらないと損です。
ギフトカードという名前ですが、自分で買って自分で使えます。
①何か購入する前にAmazonギフト券をチャージする
②最大2.5%分のポイントが貯まる
③チャージしたAmazonギフト券で支払いをする
ギフト券の詳細は公式サイトでご確認ください😺